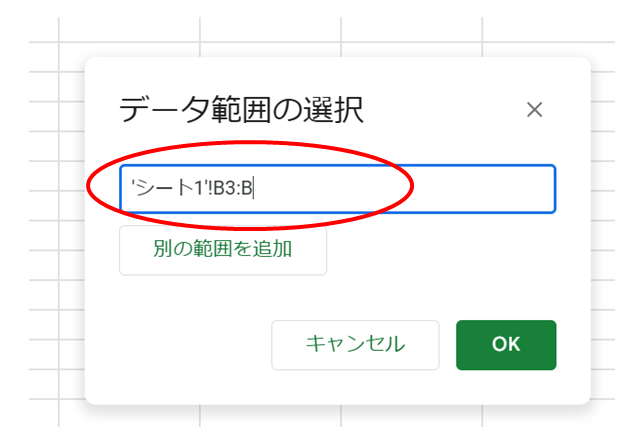VLOOKUP 関数 と、プルダウン ①
2025/02/11 更新
VLOOKUP 関数
例えば、=VLOOKUP(A1,B2:E,3,FALSE) と表記されます。
=VLOOKUP(検索値,検索範囲,左端から◯番目の値を取る,FALSE) と記載します。
①A1に入っている「りんご」という言葉を探す。
②探す範囲は、「B3:E」という範囲の左端の行になります。
③上記の行の3番目の値を探すという意味になります。
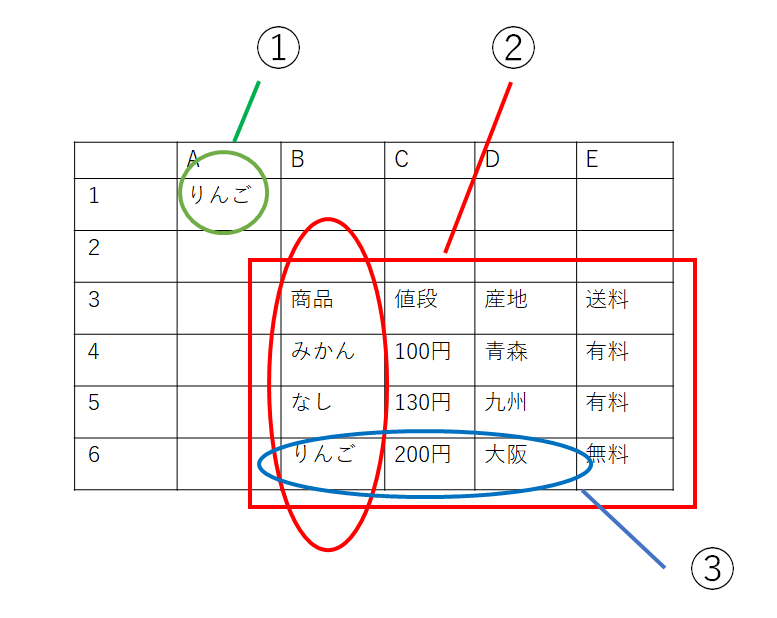
範囲指定(B3:E)
(1)例えば「B3:E10」では、B3からE10までの範囲を指定しています。
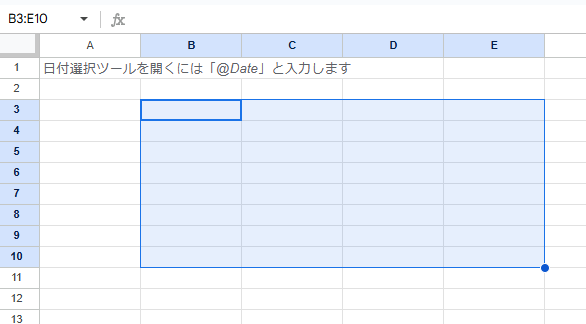
(2)これに対して、「B3:E」では、最後の行まで指定されていることになります。
便利な表記なので覚えましょう。
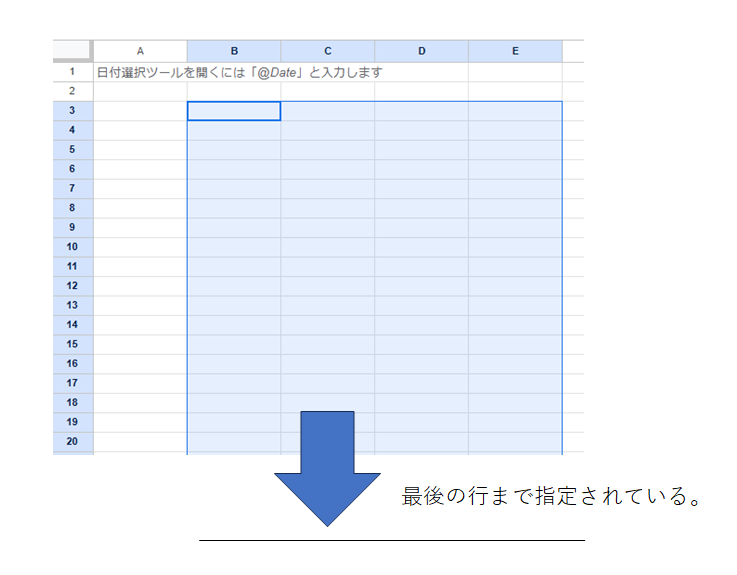
正規化
(1)ここで、①の「りんご」と③の「りんご」が同じ「ひらがな」だったので、検索出来ました。
しかし、これが、「リンゴ」と「りんご」では検索できない可能性があります。
(2)データ活用のためにデータを共通の基準にそろえるのを「正規化」といいます。
(3)正規化の方法としては、A1という表記を、②の表のリストの[B3:B」からプルダウンで選択するという方法が考えられます。
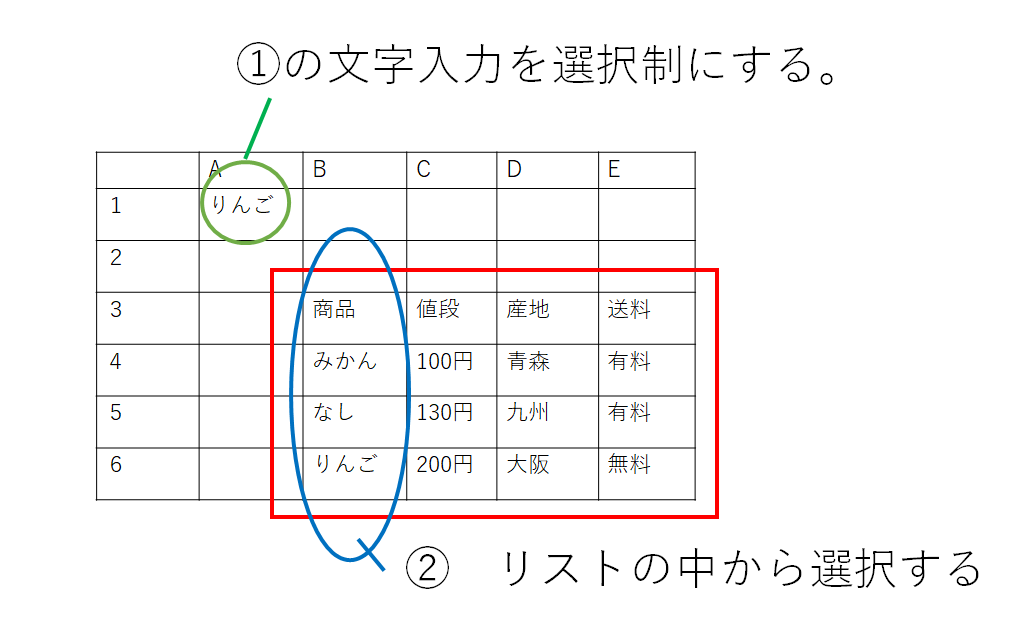
スプレッドシートのプルダウンで選択する
(1)プルダウンを使って、A1の選択できる範囲を、「B3:B」に制限しましょう。
(2)まずは、右クリックをして、プルダウンを選択しましょう。
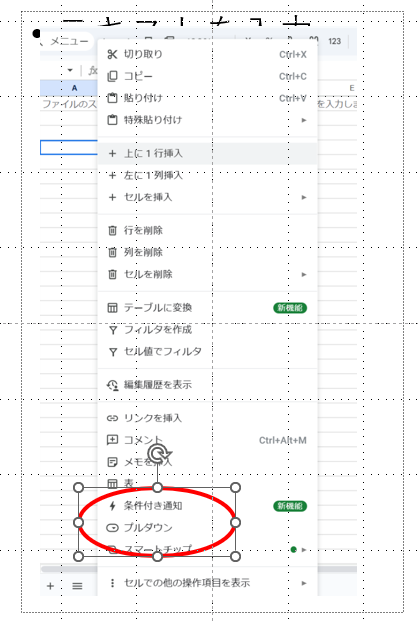
(2)「プルダウン」を選んで、「プルダウン(範囲内)」を選択しましょう。
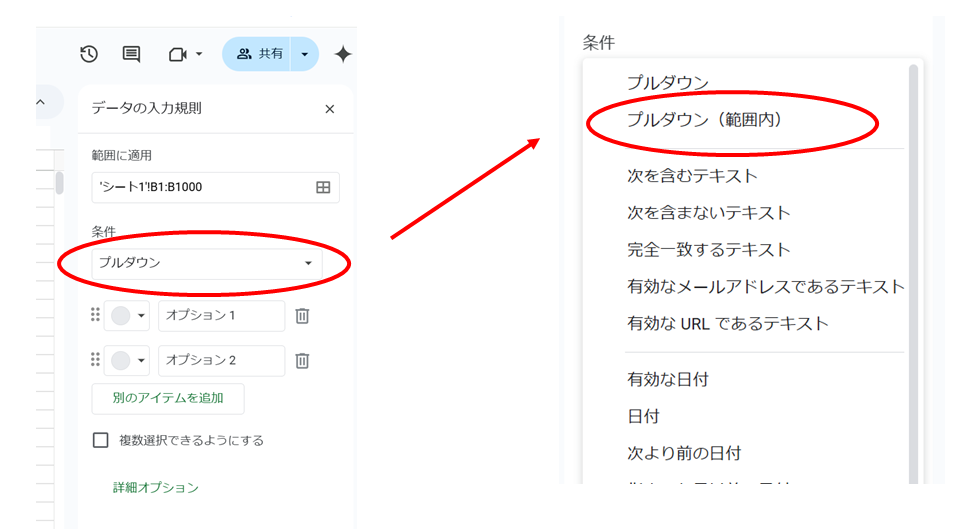
(3)これで、「’シート1′!B3:B」と記載しましょう。これは、「シート1のB3:B」に記載された表記を選ぶ、ということになります。
これで、「OK」を押せば設定完了です。